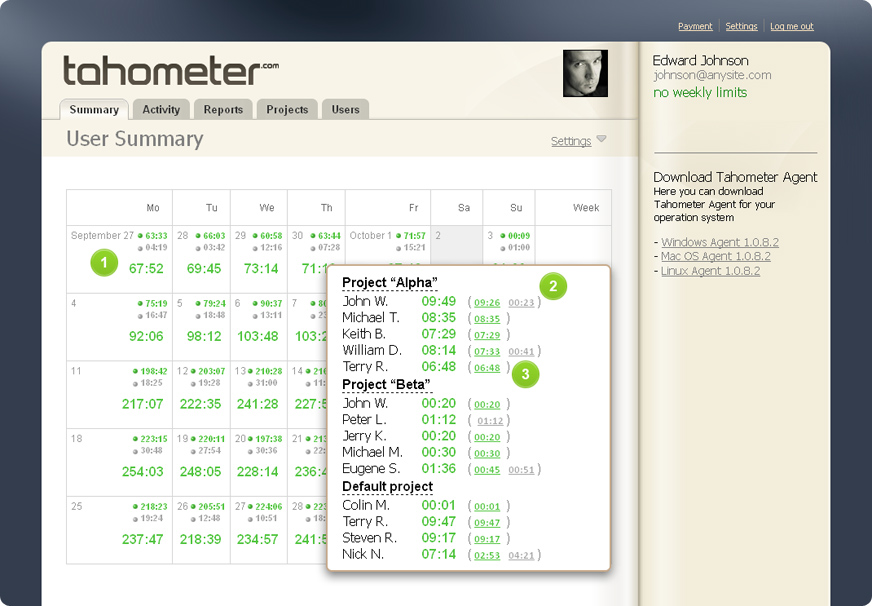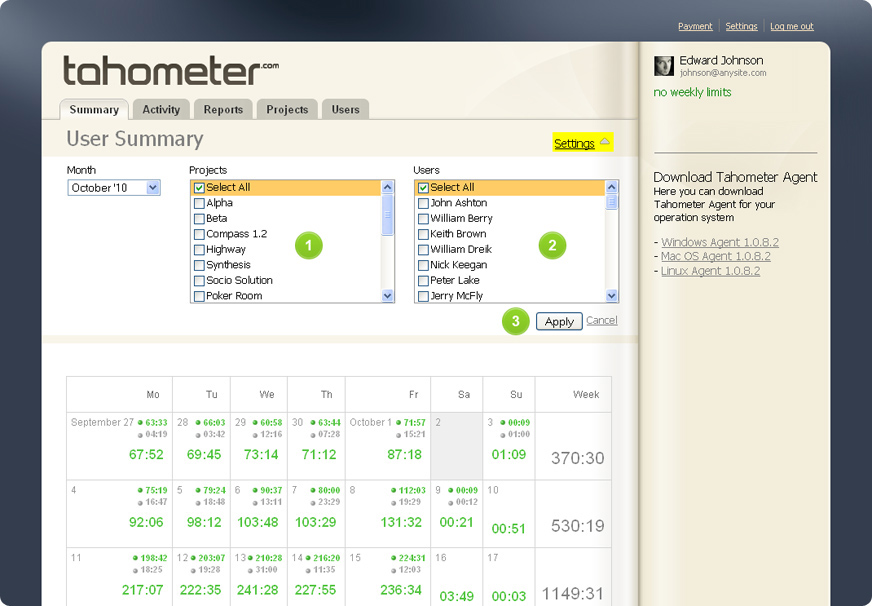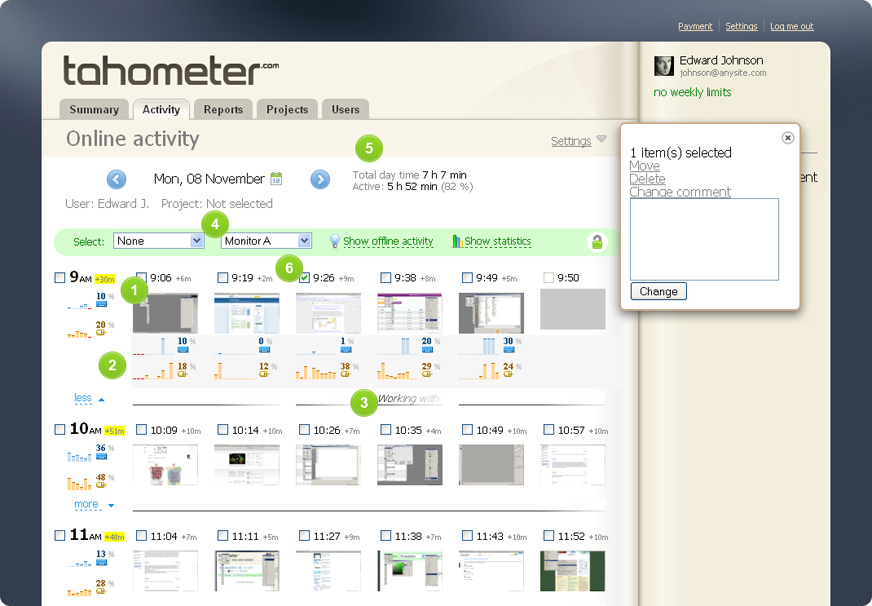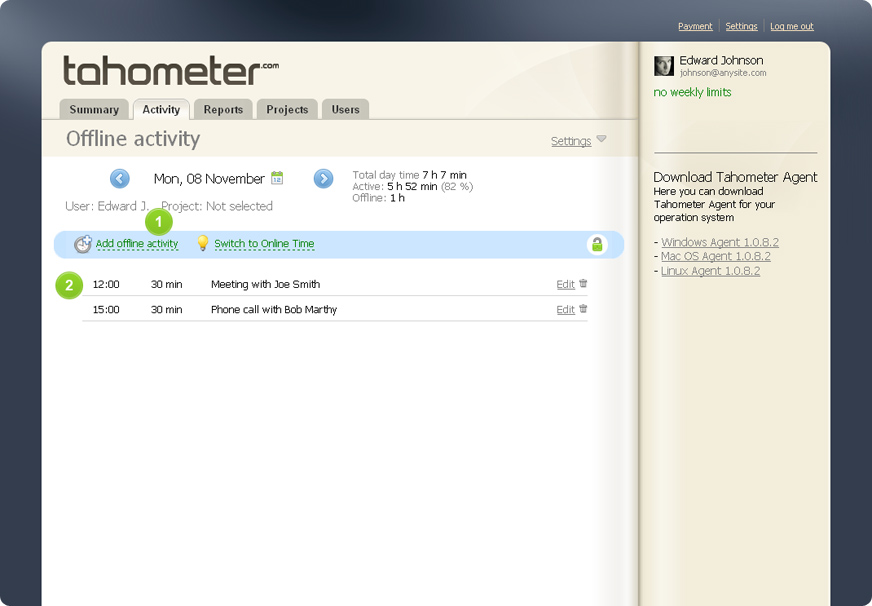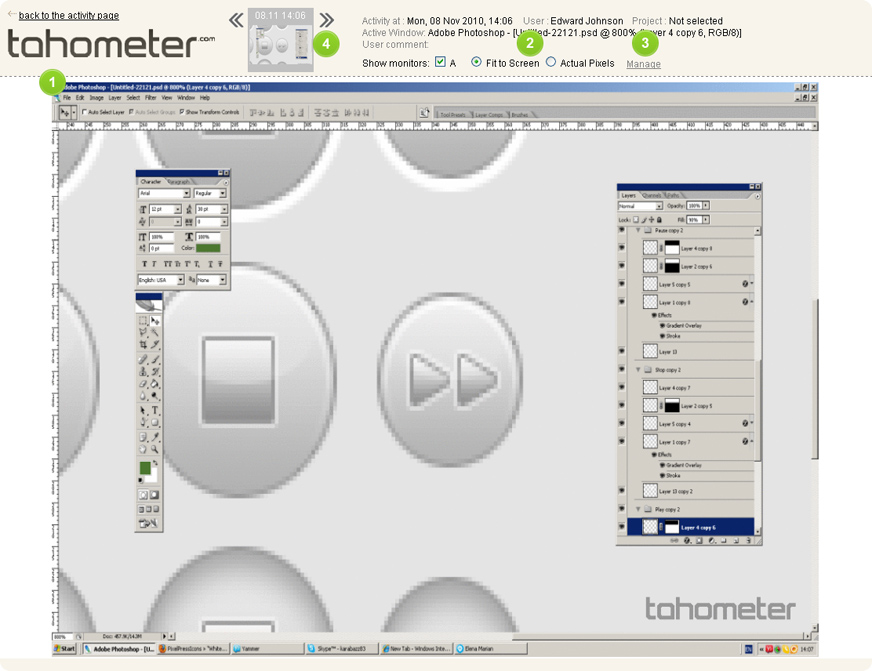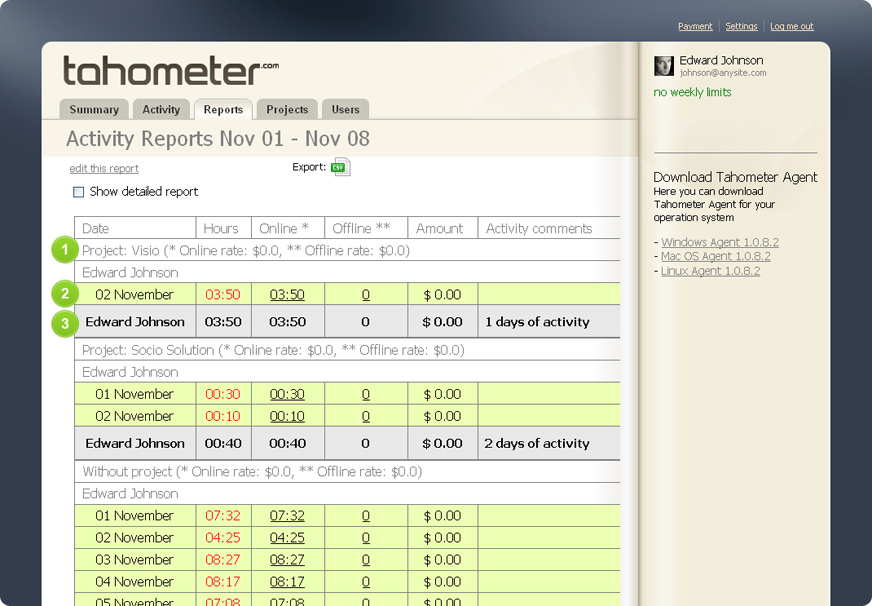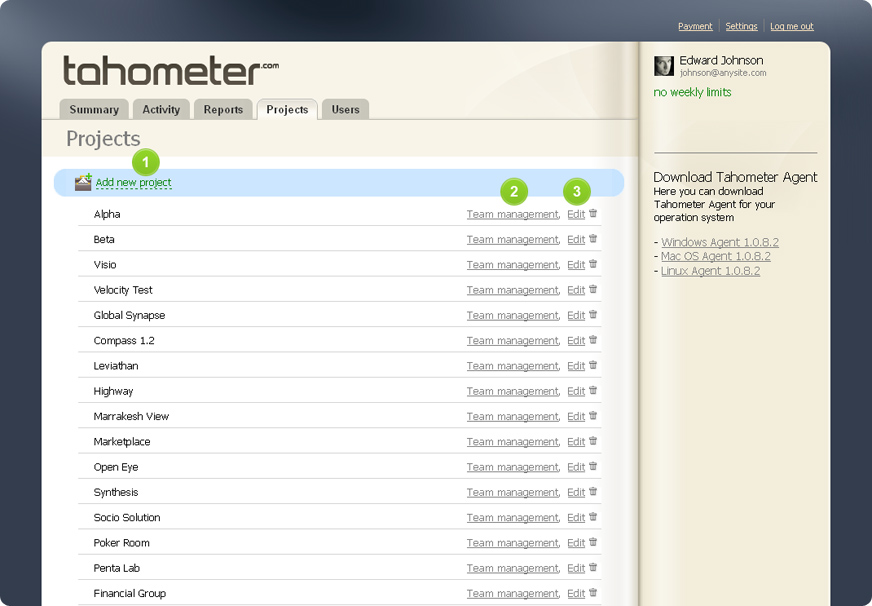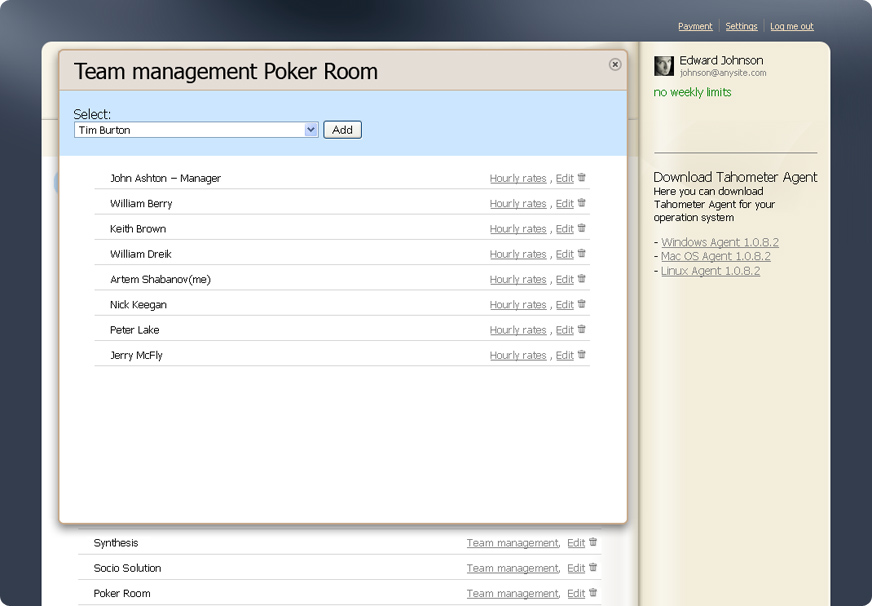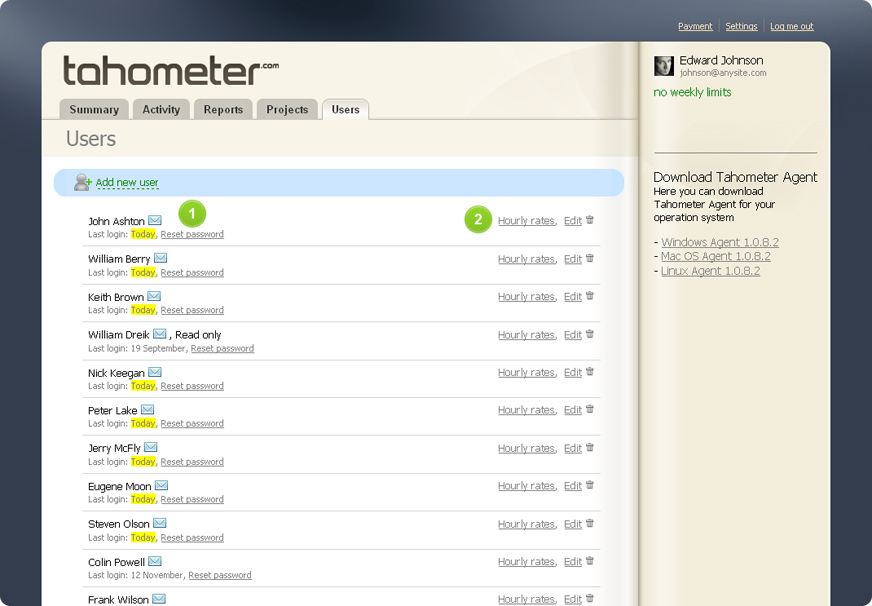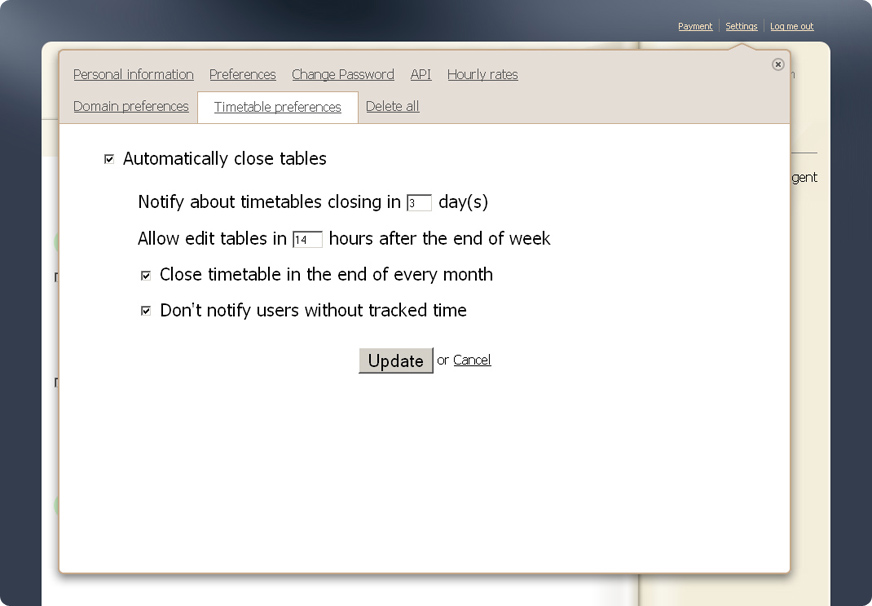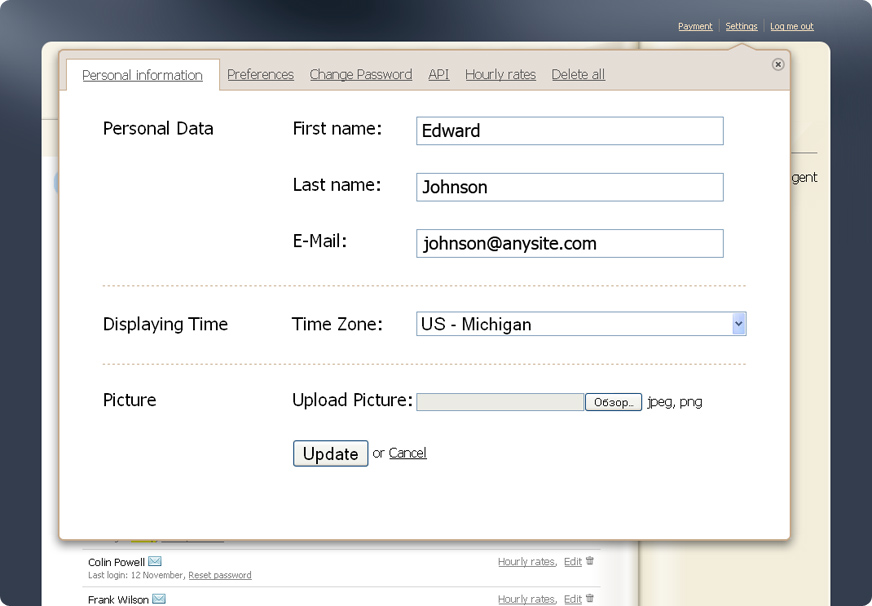Tour of Tahometer time tracking service
Statistics view mode
After registering to the service user gets to the Summary page, which displays data of worked hours grouped by date. This page is Tahometer control panel, which shows all the statistics, from which a user can quickly go to the detail pages.
An important element of every page of the service is "Filter" through which you can limit the displayed data for specific employee or project. Filter is present at almost every page displaying the data on hours worked. The button (link) "Filter" itself has two states – normal (without a yellow background) – in this case the preview area displays all available data, – and selected (with a yellow background), in this case the user has installed other filtering options, different from viewing all data.
For example when using the filter on the Summary page you can limit the data to one project or employee. Clicking on the number of hours will display detailed statistics on users who worked on the selected date. Clicking on the links of the hours worked takes you to the detailed view mode.
Detailed view mode
In the detailed view mode of hours worked, you can view statistics of the time worked for a certain project or employee. In the detailed view mode you can switch between viewing sub-modes automatically recorded by the Agent tachometer clock (trusted time) and the time offline the computer (the so called offline time) entered by the user individually (non-trusted time).
In this mode user can change the comments to the periods of hours worked, remove activity not related to the working process, move the periods of time to another projects.
It should be noted that project managers and the Administrator have full access to editing hours worked by the staff.
Adding offline time mode
There are functions which are performed by the employees without the use of a computer: meetings, telephone conversations and other activities can take place without a computer. Offline time mode lets you add the time spent on the implementation of such actions to the time spent. Tahometer allows us to introduce different rates of hourly pay for online and offline time. We leave the question of online and offline payment for the discussion between the executive and the customer. Often, offline time is charged only after consulting with the customer or not charged at all.
Screenshot view mode
In this view mode we implemented displaying of screenshots from all the user's monitors, made at any time in a 10-minute range of time worked. In this mode, you can perform the same actions as in the detailed view mode: delete, move to another project or edit comments.
Report generating mode
Reports are intended for text presentation of data on hours worked and for the following export. For now you have the following types of reports. Report on the time worked for displaying the grouped number of hours worked by the selected users on selected projects. Report on the beginning and ending of work. Timesheet of the hour worked – a report of hours worked by the staff over a range of dates without reference to the projects.
You should note that for your convenience the detailed report on hours worked gives a possibility to change comments while watching them.
After generating the report, it is possible to save it as Microsoft Excel document and CSV.
Maintaining list of projects mode
If you work with different customers or perform different tasks and want to see the amount of spent time separately, there exists a special mode with the list of projects. Available for the user projects are displayed in the Tahometer Agent, and time counting is done for the chosen project. There is a special type of project – "not selected" or "The project is not selected", in this case the time recording is done without a project. Later transfer of the time into another project is done on the form of the detailed view.
Access rights to the projects
It is necessary to remember that your project will be available to all administrators of your Tahometer domain, project managers (project creator automatically becomes its manager) and read-only to the users who are added to the project
User list mode
Tahometer allows to count time for companies and divisions. In the company user list mode you can add employees to the system and define their access rights. Please, note that Tahometer limits the number of available users depending on the chosen payment plan. Number of users with read-only rights is not limited.
Let's look at some common scenarios for giving users access rights:
Scenario 1: You need to create a user who must have a possibility to count time on the time worked on the particular project.
- 1.1 In the user form you should add a normal user (don't install flags 'administrator' and 'read only')
- 1.2 In the project form you should add this user to the project
Scenario 2: You need to give the customer access to the hours worked on one project
- 2.1 In the user form you should add a normal user (don't install flags 'administrator')
- 2.2 In the project form you should add this user to the project
Scenario 3: You need to give access to a user for viewing information on all projects
- 3.1 In the user form you should add user with read-only rights and install the flag 'administrator'. (There is no need to add such a user to projects)
Timesheet closing mode
Timesheet closing mode is used for preventing data changes on hours worked by employees after billing. Users of the service can use manual and automatic timesheet of hours worked closing mode.
Manual timesheet closing/opening mode
Manual timesheet closing/opening mode is available for the company administrator. This mode allows forcible forbidding access for changing data for a certain week (for all company) or open (for all company) data for editing.
Automatic timesheet closing mode
Automatic timesheet closing mode is configured by the company (domain) Administrator in the account settings. When you activate the automatic timesheet closing mode, the timesheets are closed weekly; administrator determines how many extra hours after the end of the working week will be left for the users for checking and editing the entered data. There is also a possibility to determine the moment of sending notifications about impending timesheets closure.
Customization mode
System users can customize their account and change the following settings: changing the interface language, the day of the beginning of the week, the choice of currency and pay rates. Here you can also change your e-mail, password or delete user data.